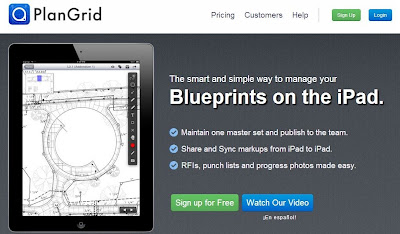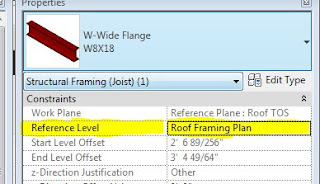Getting Around
Why am I doing this?
To help unlock the potential of Revit Structure in less time, because time is money. Plain and Simple
Sunday, December 1, 2013
Tuesday, September 24, 2013
All you ever wanted to know about sheet sizes
Did you know that "tabloid" is 11x17 in portrait mode? I didn't.
I found this page helpful. Maybe you will too.
Page Sizes Wiki
I found this page helpful. Maybe you will too.
Page Sizes Wiki
Monday, September 2, 2013
What to do with "Working" Section Cuts and modifying the Section Tag symbol
So, twitter pointed me to THIS ARTICLE which pointed me to THIS ARTICLE which pointed out something that had thought was a PIA but never addressed.
Do section cuts which don't appear on your sheets or aka "working" sections clutter your plan views. Yep.
So having them show up as red in plan views or filtered out in views can make your life easier. What I wanted to add to the BIMuse article is that you cannot change the color of the section tag head. This is because it can be modified/accessed by double clicking. This applies to all items which are "actionable" by double click. I didn't know that.
So, we just need to modify the section tail, create a new section cut type named "working" and modify the settings so that only the section tail shows up for the "working" section types.
I'll try to explain it, but its not going to be tonight.
I'll just leave you with this....Its Randomly Incredible
Do section cuts which don't appear on your sheets or aka "working" sections clutter your plan views. Yep.
So having them show up as red in plan views or filtered out in views can make your life easier. What I wanted to add to the BIMuse article is that you cannot change the color of the section tag head. This is because it can be modified/accessed by double clicking. This applies to all items which are "actionable" by double click. I didn't know that.
So, we just need to modify the section tail, create a new section cut type named "working" and modify the settings so that only the section tail shows up for the "working" section types.
I'll try to explain it, but its not going to be tonight.
I'll just leave you with this....Its Randomly Incredible
Labels:
Revit,
Section Tag Color,
Section Tags,
Working Sections
Thursday, August 29, 2013
Viewing Revit files on an Ipad
The title is pretty much the short and dirty of what I was trying to accomplish, but it's really a huge part of project management and construction administration using an Ipad.
I believe this is just a better way to do it and will soon be used fairly universally, if it hasn't gotten to that point now. Just like Revit is better than CAD, project management using an Ipad is better than the old methods.
The Autodesk 360 app (Apple and Android) open revit files on the Ipad/Tablet. It works great as a file viewer.
You get all of your views and sheets to look at, including 3D views. You can press and hold elements to get the properties, that works in plan, section or 3D.
But that's pretty much it, for viewing your revit project, it does it really well though.
Downside is there is no annotation options (that Im aware of) at this time. The biggest problem is that you have to upload the file to the server first. I don't know whether autodesk is forcing you to go thru thier cloud storage option or if the file is somehow modified to be able to be used on the tablet, I tend to believe it's modified. So much better if you could just open from a Dropbox location, even if you had to wait for it to upload thru autodesk 360.
Using this and PlanGrid, you have everything you need to to View your Revit File and Manage the Project in the field.
Update: I don't think I specified enough about uploading. You have to upload to the autodesk 360 cloud storage. If you have a subscription and you have an account you have 25GB of storage, you just need to go find it in the depths of the Subscription website and upload your files there. If you aren't on subscription, I think you can set up an Autodesk account and get a GB or something free.
You can set up to work like Dropbox for autosaves to the cloud directly in Autocad, but they haven't brought this feature to Revit yet. If someone knows differently, please let me know, I believe there is a hidden folder where the cloud storage pulls from. I might use it as a dump/backup folder that would allow me not to have to make the effort. Im super lazy, but it is part of the "it just works" or "free money" goal. (please don't sue me for patent infringement Apple).
Bigger problem is that the syncing software on your computer is super buggy for me.
I believe this is just a better way to do it and will soon be used fairly universally, if it hasn't gotten to that point now. Just like Revit is better than CAD, project management using an Ipad is better than the old methods.
The Autodesk 360 app (Apple and Android) open revit files on the Ipad/Tablet. It works great as a file viewer.
You get all of your views and sheets to look at, including 3D views. You can press and hold elements to get the properties, that works in plan, section or 3D.
But that's pretty much it, for viewing your revit project, it does it really well though.
Downside is there is no annotation options (that Im aware of) at this time. The biggest problem is that you have to upload the file to the server first. I don't know whether autodesk is forcing you to go thru thier cloud storage option or if the file is somehow modified to be able to be used on the tablet, I tend to believe it's modified. So much better if you could just open from a Dropbox location, even if you had to wait for it to upload thru autodesk 360.
Using this and PlanGrid, you have everything you need to to View your Revit File and Manage the Project in the field.
Update: I don't think I specified enough about uploading. You have to upload to the autodesk 360 cloud storage. If you have a subscription and you have an account you have 25GB of storage, you just need to go find it in the depths of the Subscription website and upload your files there. If you aren't on subscription, I think you can set up an Autodesk account and get a GB or something free.
You can set up to work like Dropbox for autosaves to the cloud directly in Autocad, but they haven't brought this feature to Revit yet. If someone knows differently, please let me know, I believe there is a hidden folder where the cloud storage pulls from. I might use it as a dump/backup folder that would allow me not to have to make the effort. Im super lazy, but it is part of the "it just works" or "free money" goal. (please don't sue me for patent infringement Apple).
Bigger problem is that the syncing software on your computer is super buggy for me.
Monday, August 26, 2013
Change the Area Reinforcing Tag Information
Here's a hidden little option that I looked for and finally found.
By default, the area rebar tag will notate the rebar at the exterior face; or if there is only one mat of bars, the only rebar tagged with the (E) notation. That looks dumb IMO, for a single mat of bars and is quite confusing without putting a note on the drawings.
Here is where you change it, along with other options
By default, the area rebar tag will notate the rebar at the exterior face; or if there is only one mat of bars, the only rebar tagged with the (E) notation. That looks dumb IMO, for a single mat of bars and is quite confusing without putting a note on the drawings.
Here is where you change it, along with other options
For what we are trying to achieve go to REINFORCEMENT SETTTINGS-->Area Reinforcement
Delete the value for the Wall Exterior - Major/Minor Direction
Much Better!
So football is upon us. Can't wait to kick off Saturday morning with a Gameday Bourbon and Coke. Hopefully this year, I will be drinking to celebrate Auburn Tiger victories and not to drown out my sorrows! Hey welcome to the SEC where we take our football seriously
Tuesday, July 23, 2013
Recently Completed Project
As much as I love football, this was a fun project to work on, even if it was for the Tide.
University of Alabama Athletic Facilities
University of Alabama Athletic Facilities
Tuesday, June 4, 2013
Best App for Using PDF's on the Ipad
I think I have found THE best Ipad App for using an Ipad in the field. Maybe Im late to game on this, I know some contractors have begun using the software.
Just go download it! or you can read the rest to find out my take on PlanGrid
Just go download it! or you can read the rest to find out my take on PlanGrid
- Basically you upload PDF drawings to thier website. Much like the web version of dropbox.
- You access the file from the Ipad app, which will be downloaded to your Ipad, so it is hosted locally, eliminating the need for wifi or cell
- MUCH FASTER!! Yes Im screaming because its that much faster.
- "Tapping" the section cut head will take you to the corresponding detail sheet....Automatically!
Boom! Free Money
A couple of other things it does:
- A measurement tool that can be calibrated to the PDF
- Take pictures in the app and tag them to locations on the plans
- A full complement of markup tools, similar to other apps Ive used, maybe a little better
- Online Collaboration for project Management.
I like to use my stylus (JoliPen...THE best stylus I've found for the Ipad) and this app seems to do pretty well with the accuracy. It's not instant, but it does smooth your handwriting some. It certainly seems useable.
I have only begun using online and shared file collaboration and to some degree doesn't apply to my workflow, so I can't really judge how the collaboration and shared markups works.
The only negative thing I can see at this point is the lack of ability to open drawings directly from your ipad. The files must first be uploaded to PlanGrid, then published to the web to be viewed on the ipad. If you forget to upload your files before leaving for the site, you appear to be cooked with this app. However, after you have downloaded it once, it will be hosted locally and you should be able to access the files using another pdf viewer such as Bluebeam, but it would be nice to keep everything in the same app.
So there you go, its not often you find a New App that has a meaningful positive effect on your workflow, I think this one will.
Tuesday, April 2, 2013
Export to RISA tip
2 Quick Tips when exporting to RISA from Revit.
TIp #1: When exporting to RISA you have the option to choose your coordinate system. Project or Survey
If you use project then anything AT or LOWER than 0'-0" will not come into RISA, therefore, use survey point and make sure it is below your lowest level elevation. If you have a slab on grade at 0'-0" and don't need to analyze any framing at that level, then project will work just fine, unless:
Tip #2 your framing is referenced to the level at 0'-0".
TIp #1: When exporting to RISA you have the option to choose your coordinate system. Project or Survey
Tip #2 your framing is referenced to the level at 0'-0".
Even if the work plane is above 0'-0" the reference level has to be set to a level above 0'-0".
Hit me up if you need a better explanation, but hopefully it will at least lead you a little further down the road
Tuesday, March 26, 2013
If you want to know more about Autodesk 360 Read This
Autodesk 360 sync secret revealed: how does it work?
What’s new in AutoCAD 2013: Autodesk 360 integration
Using Autodesk 360 as cloud storage: an introduction
I HAVE to use Autodesk 360 to access AutocadWS & DWF files on my ipad. I don't want to manage 2 different file upload locations, just let me open from dropbox already.
I could be wrong but I haven't found it to be untrue yet.
Autodesk, please go back to a more Design Review type evironment for mobile use.
What’s new in AutoCAD 2013: Autodesk 360 integration
Using Autodesk 360 as cloud storage: an introduction
I HAVE to use Autodesk 360 to access AutocadWS & DWF files on my ipad. I don't want to manage 2 different file upload locations, just let me open from dropbox already.
I could be wrong but I haven't found it to be untrue yet.
Autodesk, please go back to a more Design Review type evironment for mobile use.
Tuesday, February 26, 2013
Cut Profile Command/Button
The CUT PROFILE command will replace a lot of line work and filled regions in some cases.You can find cut profile under the VIEW ribbon. NOTE: These changes only occur as 2D lines in the view. You will see them nowhere else in the project.
In this case I want the slab to pour on top of the footing. With the cut profile tool I can change the outline of the slab without using linework or filled regions.
When opening the command you may pick to edit a face or boundary between items on the green "whatever it's called bar" below the ribbon. Just draw the changes to the slab boundary. Make sure the blue arrow in the middle of the line is pointing to the side you want to keep.
BOOM....Free Money
Here's a video of it. Use it to learn a little more or fall asleep. It's effective at both.
In this case I want the slab to pour on top of the footing. With the cut profile tool I can change the outline of the slab without using linework or filled regions.
When opening the command you may pick to edit a face or boundary between items on the green "whatever it's called bar" below the ribbon. Just draw the changes to the slab boundary. Make sure the blue arrow in the middle of the line is pointing to the side you want to keep.
FINISH and we've got...
BOOM....Free Money
Here's a video of it. Use it to learn a little more or fall asleep. It's effective at both.
Subscribe to:
Posts (Atom)