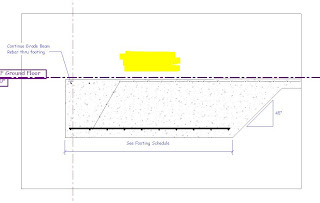You know, Revit will name/number the grids for you and wont let you have more one of each letter. This is all well and good, but what happens when you need to add a column line in between. From what I know as of right now, a total pain in the fucking ass happens. Well, sorta, and I guess I have come to expect so much automation from revit that this seems like it should have been handled.
If you have grids A-F and you want to add a grid between D & C, well you can't just name it D and start renaming from there because Revit will only allow one instance of each letter. Also, it will name the new grid G. Same thing for section numbers on detail sheets. If you add another section between section 3 & section 4 same deal.
The best way to handle this is start at the end and work your way back. First you have to name the new grid something crazy like X or something because you will change your F grid to G, then E to F, then D to E, then your new grid from X to D.
After cussing several times, it's just easier to start at the end and work back, but when you are adding several grids at different locations, it makes it even more cumbersome
I guess I just expect more from Revit. Is it so hard to ask me when I put in a grid if I want to rename all of the following grids? As the say on NFL primetime "C'MON MAN"!!!!!!!!!!!!
Somebody tell me Im a dumbass and there is a better way to do this or Autodesk fix this or tell me why you wont.
Funny, after writing this I found an extension by Avatec Utilities that takes care of this. Im not sure if it's part of their free download or not, but Im going to try it out.