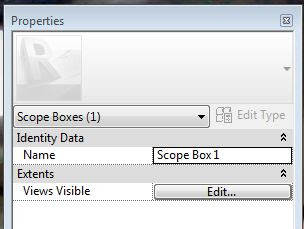First, understand that hollowcore slabs are considered beams, not slab elements (rightfully so). Cutting a shaft or other floor modifications will not work.
- In Revit Structure 2012, Either I missed it before or it's new, but there it is, plain as day @: HOME tab/OPENING panel/BY FACE button. Right next to shaft opening.
- After (or before) you open the command, go to a plan view showing your hollow core slabs
- Select the top face of the hollowcore slab
- Create openings as you would in a floor boundary command. You may modify the end of slabs as reqd or cut a hole in the middle of the slabs.
Finish and your done. Unless Im missing something, the only drawback or feature that is lacking is being able to apply this across multiple panels. As shown below, the opening must be done in two steps, then you still have to put holes in you topping slab if you have one. It's understandable that it is not included in revit, but as a beam system this would be a nice option.
Modifying each individual plank is time consuming. Honestly, on a large project especially, Im not sure the effort is worth the reward. You can create the edges fairly quickly with linework.
You can create the same quality drawings while retaining most all of the benefits of revit, with minimal linework. I doubt the schedules are affected by the modifications.
The picture above shows two elements which meet what I consider to be 100% BIM.
The beam bearing detail at the top features the wall notch with the bearing plate
The lower detail is the previously discussed hollowcore and topping notch out
I believe the rebar and the steel detailing would fall outside this description. What do you think?
The picture above shows two elements which meet what I consider to be 100% BIM.
The beam bearing detail at the top features the wall notch with the bearing plate
The lower detail is the previously discussed hollowcore and topping notch out
I believe the rebar and the steel detailing would fall outside this description. What do you think?